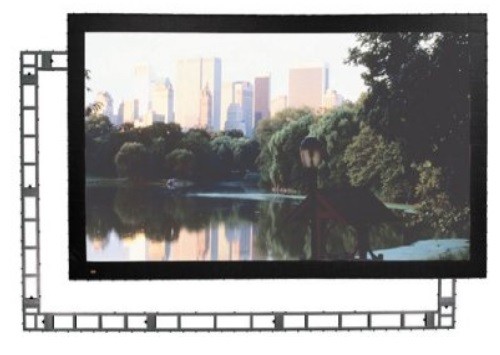Как подключить проектор
Если речь идет о проведении презентаций, обучающих семинаров или конференций, незаменимым вариантом для офиса или конференц-зала станут мультимедиа проекторы. С их помощью можно вывести на экран текстовую информацию, таблицы и презентации, видеоролик или набор фотоснимков, получив крупное изображение высокого качества. Современные модели проекторов обладают отличной универсальностью и легко подключаются к различным видам цифрового оборудования стандартным способом или беспроводным способом. Кроме того, выбор в пользу проекторов оправдан следующими достоинствами оборудования:
- размер изображения до 300 дюймов;
- отличная видимость картинки под любым углом;
- мобильность, возможность использования в разных помещениях офиса;
- визуальная доступность отображаемой информации;
- оптимальное соотношение стоимости и качества устройств.
Качественный проектор решит проблему демонстрации изображения большой аудитории и значительно упростит процесс обучения и взаимодействия сотрудников компании.

Как пользоваться проектором
Важное достоинство проекторов – совместимость с любыми видами современного цифрового оборудования. Используя систему кабелей или беспроводные стандарты связи, можно легко подключить их к телефону, компьютеру, ноутбуку или планшету, локальной сети или ТВ панели, видеокамере или системе спутникового ТВ. При этом настройка совместимости двух подключенных устройств не займет много времени. Особенно если при выборе заострить внимание на совместимость интересующей модели с оборудованием, которое планируется использовать в качестве источника визуальной информации.
Как подключить проектор к компьютеру
Чаще проектор подключают к ПК, чтобы выводить на большой экран заранее заготовленную презентацию, найденные в сети изображения, обработанные фотоснимки или отчетную информацию. В зависимости от имеющихся на устройствах разъемов может использоваться один из следующих вариантов подключения:
- VGA – подключение, позволяющее получить видео с высоким разрешением. Чаще доступно для стационарных ПК с ОС Windows, для вывода аудио необходим отдельный кабель.
- HDMI – вариант, позволяющий получить высокое качество картинки и аудиосопровождения. Для подключения необходим соответствующий адаптер или кабель.
- USB – универсальный вариант, для которого в некоторых случаях может потребоваться установка драйвера. Найти на проекторе нужное гнездо для подсоединения несложно – обычно его обозначают литерами РС или схематичным изображением компьютера. Такой вариант совместной работы оборудования признан оптимальным для презентаций, где требуется управление слайдами с пульта ДУ.
- Беспроводной вариант – доступен при наличии Wi-Fi, для настройки необходим беспроводной роутер.
Для вывода изображения с ПК на проектор необходимо соединить оба устройства подходящим кабелем или беспроводным способом, после чего подобрать способ трансляции. Это могут быть дублирование, растягивание стола одновременно на два экрана или использование только одного из них. Способ подключения зависит от установленной на компьютере операционной системы:
- Для Windows 7 нужно кликом вызвать на рабочем меню «Разрешение экрана». Далее включаем закладку «Несколько экранов», на которой выбираем подходящий способ демонстрации данных. Затем в Панели управления выполняем настройки звука и в числе доступных устройств указываем проектор, который будет выступать в роли аудио источника по умолчанию.
- Для ОС Windows 10 и 11 необходимо нажать сочетание клавиш Win+P, чтобы получить доступ к выбору варианта трансляции – дублировать экран ПК или использовать только проектор. Затем настраиваем звук – кликом по иконке громкоговорителя открываем параметры аудио и указываем проектор в перечне доступных устройств.
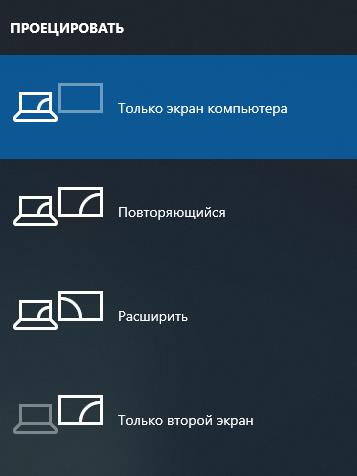
Если требуется обустроить беспроводное подключение, проектор переводится в соответствующий рабочий режим. Далее действуют в такой последовательности: Пуск – Параметры – Система – Дисплей – Несколько дисплеев, где выбирают опцию «Подключиться к беспроводному дисплею». На экране справа появляется список доступных устройств, среди которых нужно выбрать проектор.
Как подключить проектор к ноутбуку
Подсоединение проектора к лаптопу возможно одним из следующих способов:
- VGA – оптимальное решение для вывода на экран HD-изображения при условии использования отдельного кабеля для трансляции аудио. Подключение осуществляется через входящий и исходящий порты;
- HDMI – подходящий вариант для видео самого хорошего качества без риска сбоев и зависаний картинки.
- USB – универсальная схема для демонстрации слайдов и презентаций.
- Беспроводное соединение с помощью стандарта Wi-Fi или технологии Wireless HD, обеспечивающей уровень качества стандарта HDMI.
Чтобы выбрать оптимальный вариант из доступных схем, а затем успешно запустить и настроить трансляцию, необходимо учитывать параметры конкретного лаптопа, желаемое качество картинки и прочие параметры. Основные рекомендации можно получить из сопроводительной документации к проектору.
Как подключиться к проектору через телефон
В данном случае пользователю доступны как проводное, так и беспроводное соединения. Первое осуществляется с использованием подходящего кабеля, тогда как второе – посредством технологии Miracast, разработанной на базе Wi-fi Direct. Для запуска потребуется скачать и установить специальную программу, гарантирующую безотказную работу обоих устройств. Подключение осуществляется следующим образом: запускают Miracast, а затем в настройках телефона выбирают проектор в качестве экрана.
Как подключить планшет к проектору
При реализации указанного варианта подключения обратите внимание на следующие технические аспекты:
- У большинства планшетов подсоединение сторонних устройств осуществляется через разъем microUSB, для которого потребуется специальный кабель или переходник.
- Адаптер для подключения осуществляется с учетом типа разъема используемого проекционного оборудования — VGA, DVI или HDMI.
Для подключения устройств достаточно соединить проектор и планшет кабелем через адаптер, после чего запустить изображение. Картинка на экране появляется автоматически.
Почему компьютер не видит проектор
В числе основных причин данной проблемы:
- использование неподходящего или поврежденного кабеля;
- при беспроводном подключении – недостаточно стойкий сигнал, отсутствие необходимого драйвера и выбор неподдерживаемого формата подключения;
- попытки вывести на экран файлы с неподходящим форматом.

Решение проблемы зависит от ее причины. Чаще требуется отсоединить устройства, проверить, скачать или обновить драйвера, проверить возможность использования выбранного формата соединения оборудования. Кроме того, следует уточнить правильность выбора способа получения видео сигнала. Для кабельных соединений производители проекторов рекомендуют выбирать и применять только новые адаптеры и провода.
Как вывести презентацию на проектор
Для вывода презентации на экран выполните следующие действия:
- Выберите кабель и подключите проектор к источнику – компьютеру, ноутбуку или смартфону, вставив штекер в соответствующий разъем.
- Через панель управления источника найдите подключенный проектор и выберите опцию «Подключить», чтобы устройства могли обмениваться информацией.
На завершающем этапе выберите и кликните на подходящую схему вывода изображения – дублирование или использование только подключенного экрана.
Как настроить яркость на проекторе
На современных моделях проекторов предусмотрены усредненные заводские настройки. Если предлагаемые параметры качества кажутся вам неудовлетворительными, используйте режимы «стандарт» или «кино». Основные параметры картинки в этом случае можно откорректировать:
- Для улучшения параметров яркости выберите изображение в темных тонах и меняйте его до момента, пока мелкие детали станут максимально скрытыми.
- Для изменения степени контрастности используйте кадр с белыми облаками. Меняйте параметры до момента, пока не сумеете легко рассмотреть фрагменты вместо расплывчатых белых пятен.
Подробные рекомендации по настройке проектора можно уточнить по сопроводительной документации на устройство.